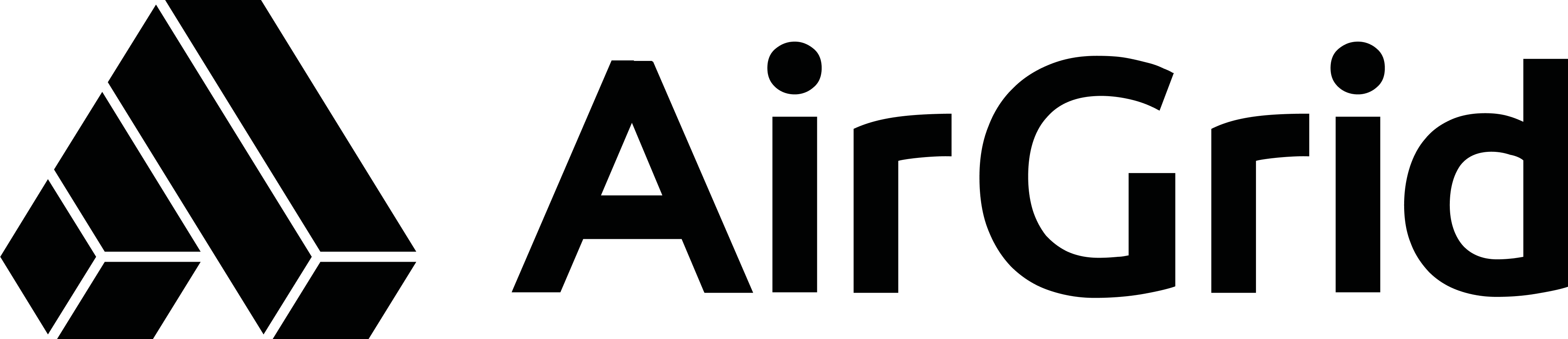PSB - Setup
The setup is a three step process:
- Create an attribution pixel group in the AirGrid platform.
- Add a pixel to the display creative.
- Add a pixel to your landing and conversion pages.
For the beta steps 1 & 2 can be handled by the team at MiQ/AirGrid. The webpage pixels will need to be added by the advertiser, this guide assumes the use of Google Tag Manager but any similar tag management solution can be used or even direct hardcoding onto the webpage.
Creative Pixel
The creative pixel is unique to each campaign & advertiser, these are created as an attribution pixel group (APG) in the AirGrid platform. This group links together pixels which must be added to the creative and those which need to be added to the conversion point on the advertiser's website.
The creative pixel is an image tag with a special attribute, such as the following:
html
<!-- NOTE: Replace the src here with the unique creative pixel from the platform. -->
<img
attributionsrc
src="https://api.edkt.io/nexus/api/v1/attribution/source?apgId=[PIXEL GROUP ID]&adDom=${ADSXT_AD_SYSTEM_DOMAIN}&adPubId=${ADSXT_PUBLISHER_ID}&aucId=${AUCTION_ID}&bunId=${BUNDLE_ID}&camId=${CAMPAIGN_ID}&crId=${CREATIVE_ID}&excId=${EXCHANGE_ID}&inoId=...."
/>The attributionsrc HTML attribute is vital for the pixel to register source events (impressions). This means that the pixel cannot be added as an image URL, where there is no option to set custom attributes and should be added as a HTML tag (above) or a raw JS snippet:
js
// NOTE: Replace the src here with the unique creative pixel from the platform.
var img = document.createElement("img");
img.src =
"https://api.edkt.io/nexus/api/v1/attribution/source?apgId=[PIXEL GROUP ID]&adDom=${ADSXT_AD_SYSTEM_DOMAIN}&adPubId=...";
img.setAttribute("attributionsrc", "");
document.head.appendChild(img);Generate unique tags in AirGrid
The tags/code in this guide serves as an example only, please make sure you use the unique versions generated by the AirGrid platform.
Guides for popular DSPs will be added soon!
Google Tag Manager
To complete the conversion tracking integration via GTM, you will need to:
- Create a Custom HTML Tag.
- Create a Trigger.
Traditional measurement
To keep the test vs your traditional cookie & ID based measurement, the below setup should duplicate that process, i.e please fire the new sandbox pixels in the same locations.
Create a Custom HTML Tag
Custom HTML tags allow the addition of the privacy sandbox pixel to your webpages. We require you to use a custom HTML tag and not an image tag, due to the fact there is a special directive present in the HTML attributionsrc which is responsible for telling the browser this is a special pixel which should be used for attribution measurement via the Privacy Sandbox APIs.
Please follow the official GTM docs linked above to create a custom HTML tag for each attribution pixel you have either created in the AirGrid platform, or have been sent by your account manager.
The code which you insert into the box labelled HTML, should look like the following:
html
<script>
var cb = new Date().getTime().toString();
var img = document.createElement("img");
img.src =
"https://api.edkt.io/nexus/api/v1/attribution/trigger?apgId=[PIXEL GROUP ID]&pixId=[PIXEL ID]&cb=" +
cb;
img.setAttribute("attributionsrc", "");
document.head.appendChild(img);
</script>This code performs the following actions:
- Creates a cachebuster by creating a timestamp and converting to a string.
- Creates an
imgDOM object. - Attach the
srcdestination to theimg. - Attach the special HTML attribute
attributionsrcwhich makes the browser aware this is a privacy sandbox pixel. - Append the newly created
imgtag to the head of the HTML document (webpage).
A screenshot of the final setup:
![]()
Create a Trigger
Create two triggers one per custom HTML tag created in the previous step. You will need to add a filter per tag. Each filter is made up of a Variable, an Operator and a Value. An example setup will look like:
Page URL does not contain /checkout/: for the site wide pixel.Page URL contains /checkout/: for the conversion pixel.
Assign the correct tag to be fired for the two newly created triggers and we are done! Time for a beer 🍺.